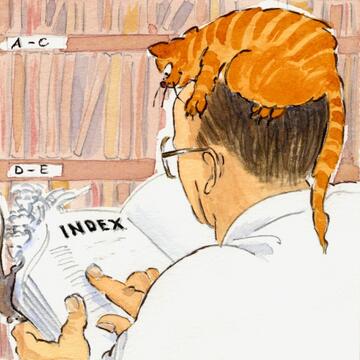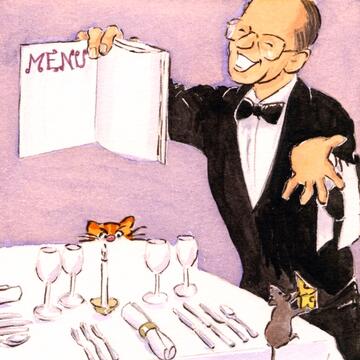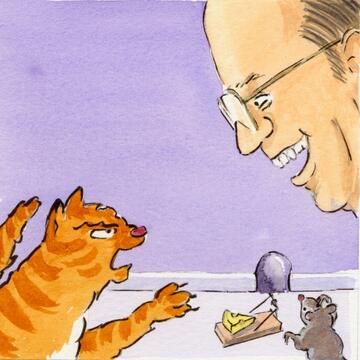Adding Youtube videos
This explains how to embed youtube videos in a web page.
You can't use the URL directly from the youtube page (e.g. http://www.youtube.com/watch?v=Ylco0bkFYIo&feature=related).
1. Make a note of the video's ID which follows /watch?v=. In this case it is Ylco0bkFYIo.
2. The URL to supply eZ Publish is http://www.youtube.com/v/ followed by the video's ID. In this case it is http://www.youtube.com/v/Ylco0bkFYIo.
3. Begin editing your eZ Publish web page.
4. Click on the custom tag button <?> in the online editor toolbar. A popup window will appear. Select 'video' from the Tag dropdown menu. The popup menu will change to look something like:
5. Enter the values you want for width, height and source (the URL - in this case it is http://www.youtube.com/v/Ylco0bkFYIo) and tick the 'Allow full screen' box. Then click on OK.
6. This has embedded the video in your web page and you'll see it in the online editor as a box labelled 'video'.
7. Click on 'Send for publishing' and enjoy your video!
8. Finally, if you want to adjust the height and width of the video later, edit the web page again, click once inside the video and look at the 'Path:' line at the bottom of the Online Editor box. It should show 'custom.video >> paragraph'. Click on 'custom.video' to display the above custom tag popup window, change the height and width values and click on OK.
Comments
Log in to comment.